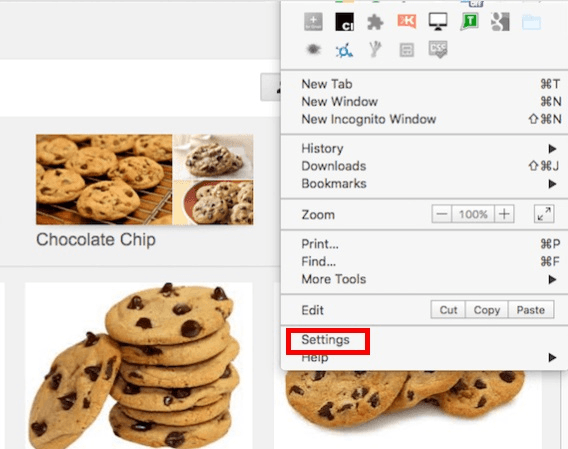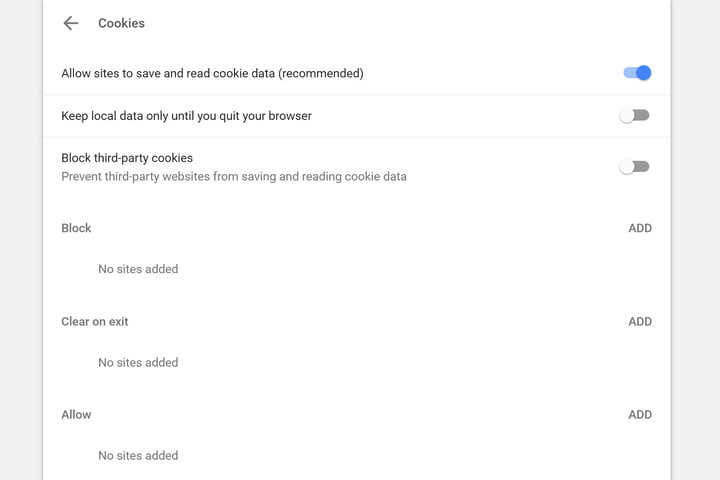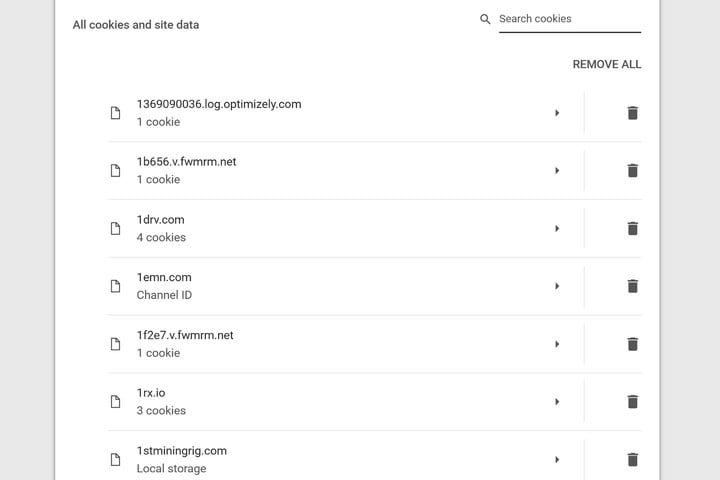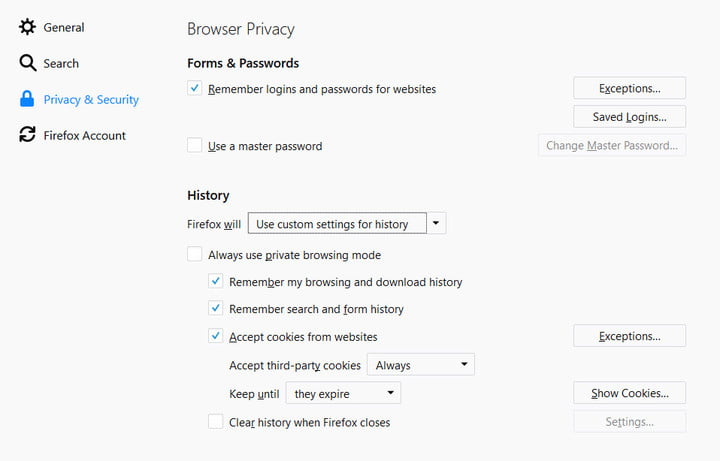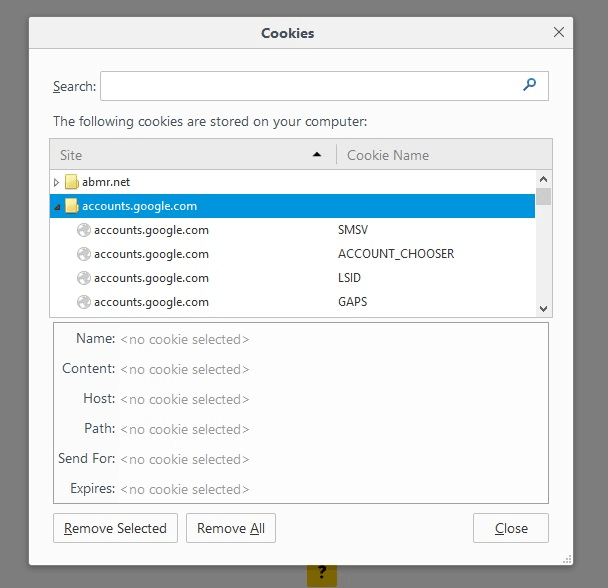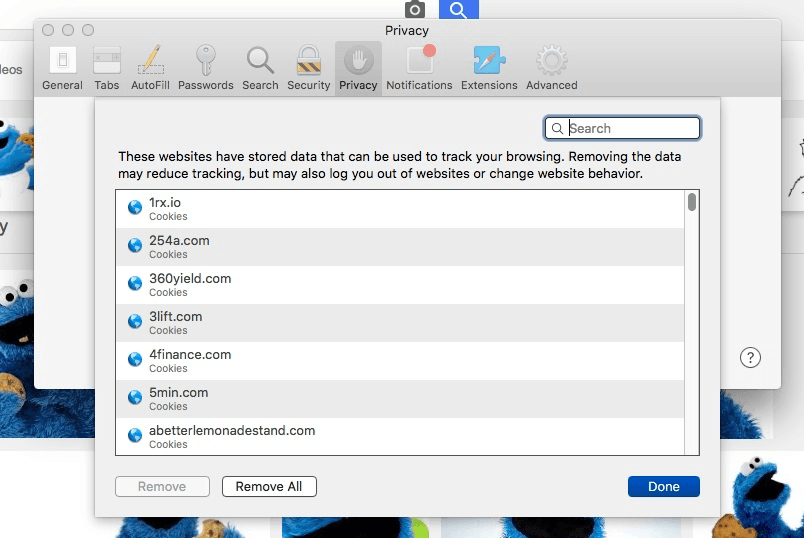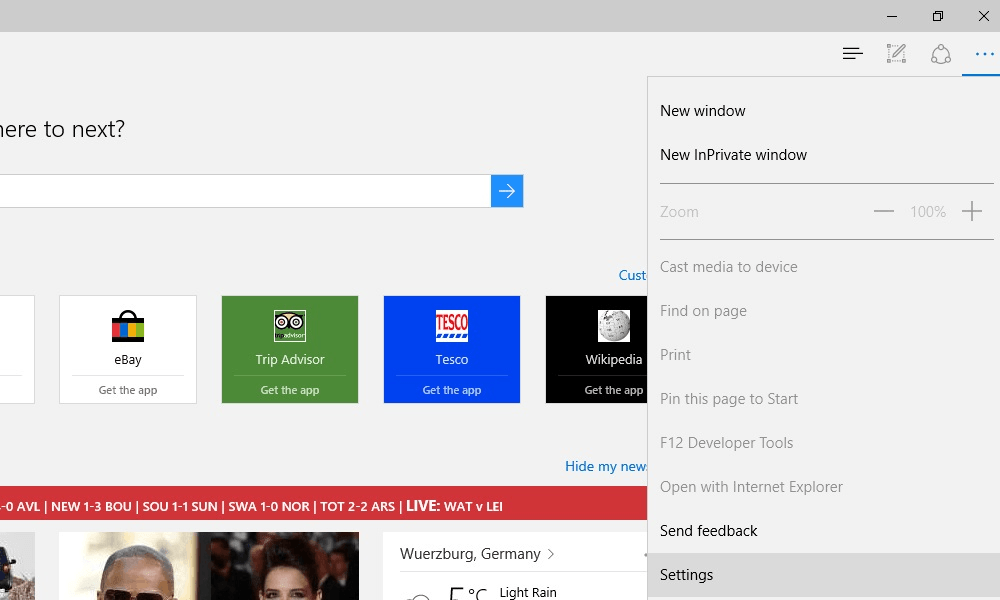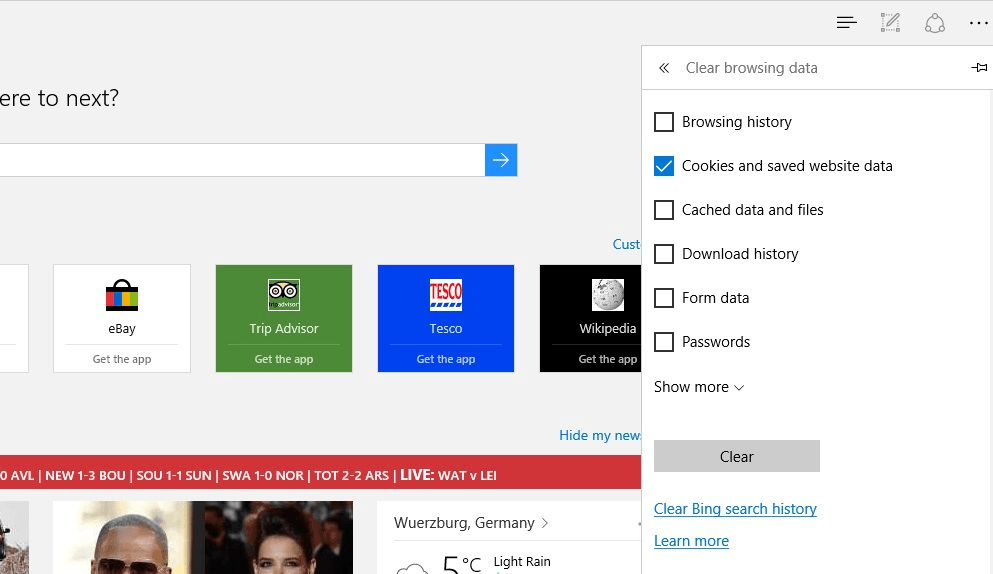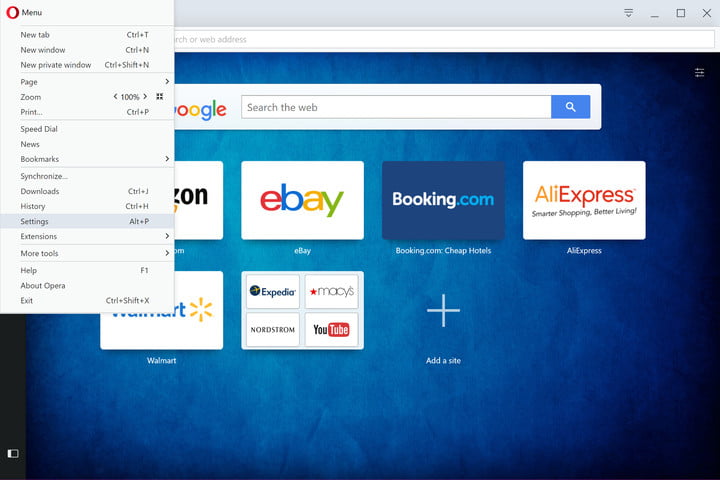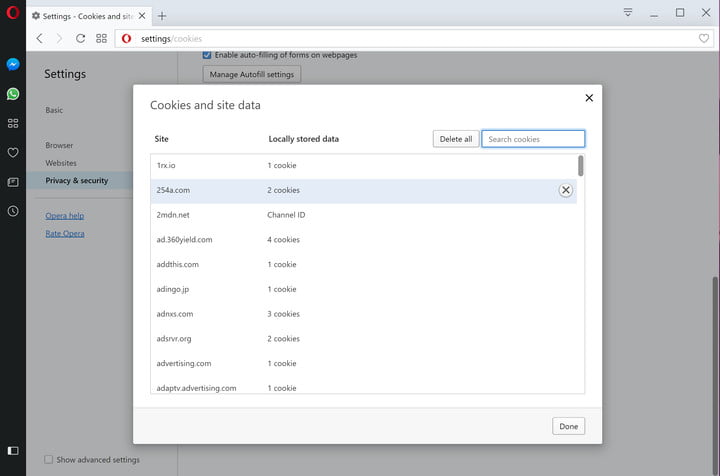Cookie juggling: On the "Cookies" panel, you will see three toggles: allow sites to save and read cookie data (recommended), keep local data only until you exit Chrome, and block third-party cookies. This third option means advertisements won't be able to read cookie data provided by a parenting website, preventing them from using that information across multiple sites.
Smashing cookies: Google also provides options to block specific sites from leaving cookies, to allow specific sites to leave cookies, and to clear cookies left behind by specific websites when exiting Chrome. If you want to delete it all, click on the "Remove All" button, and you will be cookie-free. You can delete cookies individually, too.
Finally, if you're curious as to where Chrome stores cookies on Windows 10, and how much space they take, the sole "Cookies" SQLite file can be found here: C:Users<your_username>AppDataLocalGoogleChromeUser DataDefault.
For Android, iOS: Access Chrome's menu, go to "Settings," and then find the "Privacy" tab under "Advanced" settings. From there, select "Clear Browsing Data" at the bottom, and check "Clear cookies and site data." There are also options for clearing your naughty browser history and removing space-eating cached images and files.
Mozilla Firefox:
Mozilla's Firefox browser came in second in our 2018 vote. The open-source browser has tonnes of add-ons and actually offers more options than Chrome when it comes to customizing these settings—and that was before Quantum turned things on its head.
Access custom settings: Click on the "Menu" three-lined icon in the top-right corner. In the drop-down menu, select "Options", which will open a new "Preferences" tab. On this page, select "Privacy and security" listed on the menu to the left, and then head to the" History" section. Here you will need to choose "Use custom settings for history" in the drop-down menu located next to "Firefox will…" For the impatient, simply use this address in a new tab: about:preferences#privacy

Cookie juggling: With the advanced history settings enabled, you should see an option to toggle on/off "Accept cookies from sites." To the right, Mozilla provides an "Exceptions" button where you can control the cookie flow. These include blocking or allowing cookies from specific sites and allowing a cookie from a specific site for only one browsing session. This is done by merely inserting the address of the website. Next, you have the ability to accept or deny third-party cookies or accept third-party cookies from sites you already visited. You can also keep all cookies on the plate until they become stale, or clean the plate entirely once you close Firefox.
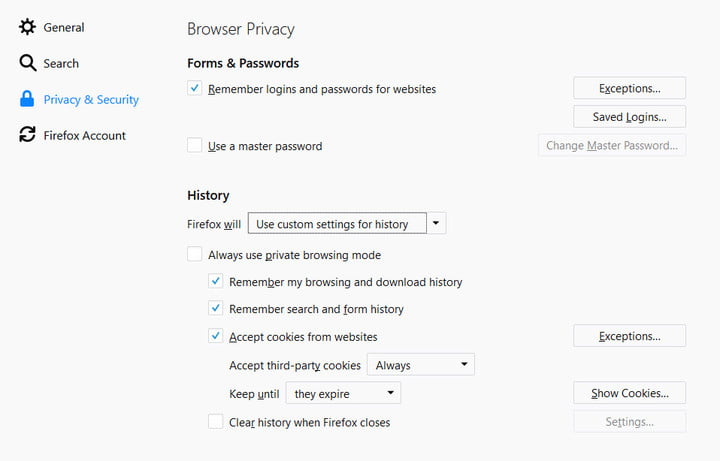
Smashing cookies: To manually delete cookies in Firefox, hit the "Clear your recent history" link and select "Cookies". You may want to specify a timeframe to delete them from, before hitting "Clear now" to remove them for good. Alternatively, click the "remove individual cookies" link. A window appears with a search field for locating a specific cookie, and a list of all cookies stored on your device. You can hit the "Remove Selected" button to delete a highlighted cookie, or hit the "Remove All" button to nuke the entire pile from your plate.
On Windows 10, this is the general area where Firefox keeps the cookie jar (cookies.sqlite): C:Users<your_username>AppDataLocalMozillaFirefoxProfiles.
Firefox (iOS): Tap the New Tab button (top right, with the number in it). Now tap the cog button in the top left of the screen. Scroll down to "Clear private data". On the next screen, make sure "Cookies" is selected, then tap "Clear Private Data".
Safari:
Unlike Chrome and Firefox, Safari only stores cookies from websites you visit. Nevertheless, Safari lets you easily change these settings. Since the Windows version of Safari has been discontinued, our instructions will focus on the MacOS version.
Access cookies: Click on the Safari menu in the upper-left corner and scroll down to "Preferences". Alternatively, in the same menu, choose "Clear History", and you can delete everything in one go, from a variety of time frames. If you would much prefer to have more control over what is deleted, choose the "Preferences" option.
Juggling cookies: Safari's options for limited filtering of cookies are limited. You can, however, ask websites not to track you (the Do Not Track feature, which unfortunately most websites ignore), or have Safari attempt to block cross-site tracking.
Smashing cookies: In the "Privacy" section, you can use "Block all cookies" to remove everything in one fell swoop. Alternatively, click on "Details" to see a list of each individual cookie stored in the browser.
Safari (iOS): Go to "Settings" and select Safari. To delete all cookies, tap "Clear History and Website Data". To delete a specific cookie, tap "Advanced", then "Website Data" to pull up a list of cookies stored on your phone. From there, hit "Edit", tap the red circle next to the specific cookie you want to remove and delete it.
Microsoft Edge:
Edge is Microsoft's latest browser integrated into Windows 10 and is intended to replace Internet Explorer 11. Here's how to alter its cookie settings and wipe out any existing ones:
Access cookies: Click on the three-dot Settings icon in the top right-hand corner that will generate a drop-down panel. Once you click "Settings" on the panel, it will shift to a different tile providing a section called "Clear browsing data". To manage cookies, skip that for now and keep scrolling down.
Juggling cookies: When you scroll to the bottom of the current panel, you should see "Advanced Settings". Click on the associated "View advanced settings" button to access a refreshed list of settings. At the bottom, you'll find the "Cookies" section with a drop-down menu. Your only options are to block all cookies, block only third-party cookies, or don"t block them at all (default).
Smashing cookies: To return to the previous Settings tile, click on the arrow keys next to "Advanced settings" at the top. On the new panel, go back to "Clear browsing data" and click on the "Choose what to clear" button. In the list, your only cookie-related option is to choose "Cookies and saved website data", and then hit the big "Clear" button.
That said, your cookie management in Microsoft Edge is currently limited. As to where Windows 10 stores cookies, here is the general location: C:Users<your_username>AppDataLocalPackagesMicrosoft.MicrosoftEdge_8wekyb3d8bbweAC#!001MicrosoftEdgeCookies.
Opera:
Although the Opera browser is based on the same foundation used by Google Chrome, getting to the browser's cookie jar doesn't involve the same process. But note that this guide is based on the latest version, so this method may be different in earlier builds.
Accessing cookies: Click on red Opera logo in the top-left corner, which will present a drop-down menu. Select "Settings", and a new "Settings” tab opens in the browser. Click on “Privacy & Security” in the menu to the left, and scroll down to the “Cookies” section listed in the resulting settings.
Juggling cookies: The "Cookies" section provides four options: allow sites to create cookies, keep cookies until Opera is closed, block sites from creating cookies, and block just third-party cookies. The "Manage exceptions" button leads to a pop-up window where you can insert a website, and then select "Allow", "Block", or "Clear on exit" options in a drop-down menu.
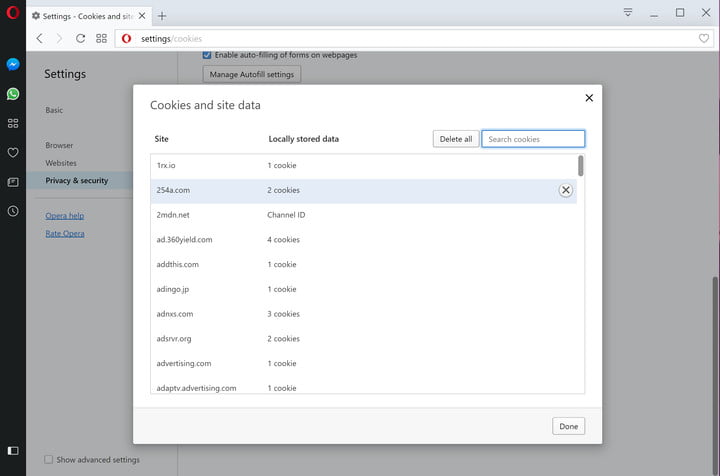
Smashing cookies: Opera's "Cookies" section also includes an "All cookies and site data" button. Click on that, and a pop-up window provides a list of all cookies currently stored on your device. There's also a search field for hunting down a specific cookie flavor, and a "Delete All" button to nuke them into bits. You can even delete an individual cookie by highlighting it, and clicking on its associated circular "X" button. Opera openly stores cookies on Windows 10 here: C:Users<your_username>AppDataLocalOpera SoftwareOpera StableCache
APPS AND PLUGINS
While browsers make clearing cookies manually fairly easy, there are also a host of apps and browser plugins that can give you a little more control of your cookies.